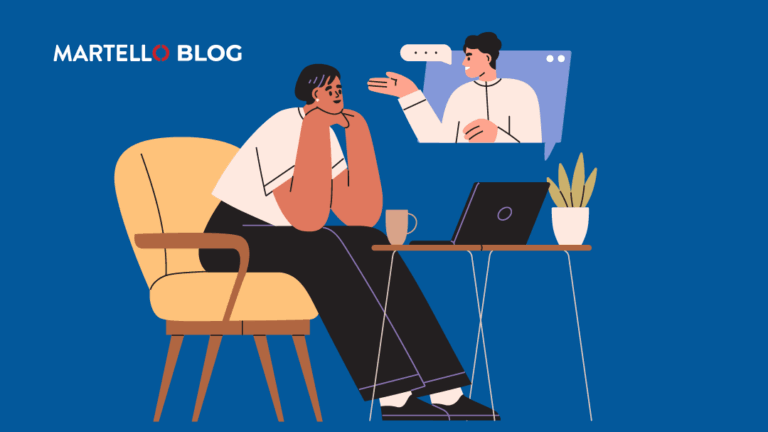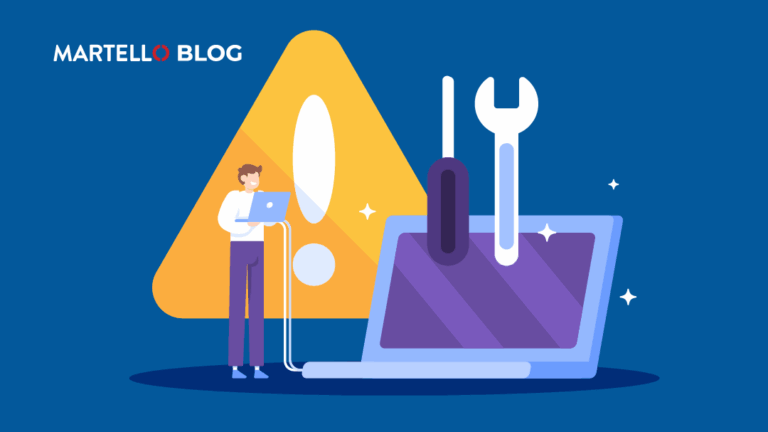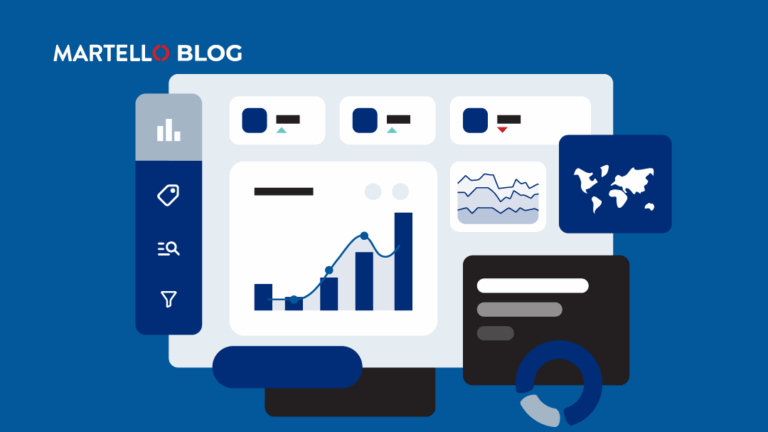Troubleshooting Microsoft Teams: Solutions for Common Issues
Microsoft Teams Monitoring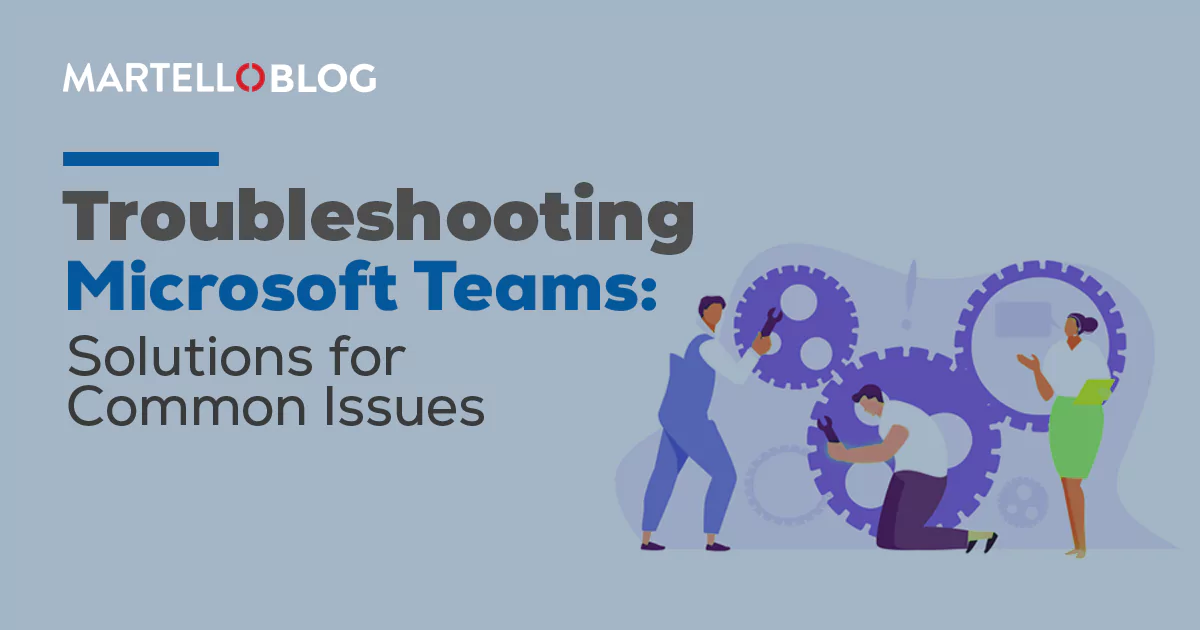
Encountering problems with Microsoft Teams can disrupt your workflow, but don’t worry! This comprehensive guide for troubleshooting Microsoft Teams covers various common issues you might encounter while using Microsoft Teams. From connection hiccups to audio and video glitches, login errors, and notification mishaps, we’ve got you covered. in our e-book titled “Troubleshooting Microsoft Teams”: What Native Tools Can (and Can’t) Do.
Key Takeaways
Ensure a smooth Microsoft Teams experience by proactively addressing common issues.
Resolve connection problems by verifying your internet, updating network drivers, and adjusting firewall settings.
Handle audio/video challenges through hardware checks, permission adjustments, and app closures. Fix login errors by checking credentials and updating date/time settings. Optimize your system by clearing the cache, closing background apps, and updating your OS.
Identifying Common Microsoft Teams Issues
Recognizing typical Microsoft Teams issues is crucial for a seamless user experience. These include:
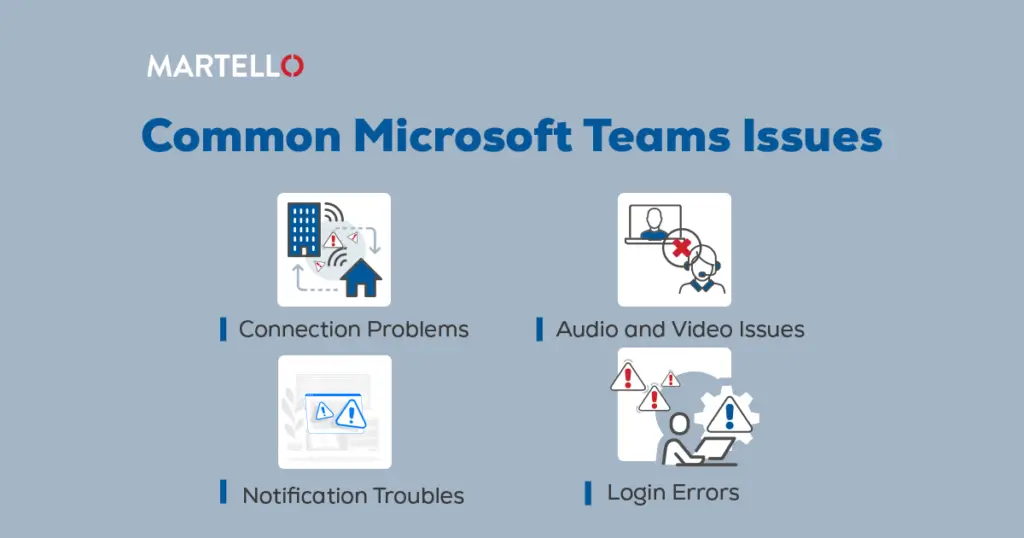
- Connection Problems: These can disrupt meetings, teamwork, or chats by causing connectivity issues or slowing things down.
- Audio and Video Issues: Problems with microphones, webcams, or sound quality can affect the effectiveness of calls and meetings.
- Login Errors: Errors like codes or permission issues can hinder access to your account.
- Notification Troubles: Missing or delayed notifications can disrupt workflow and cause you to miss important messages.
Resolving Connection Issues in Microsoft Teams
Let’s address common connection problems with effective solutions:
- Checking Internet Connection: Use the Microsoft 365 network connectivity test tool to identify and address connection issues. Reach out to your internet service provider for further assistance if needed.
- Updating Network Drivers: Keep your network drivers updated to ensure a better connection quality.
- Adjusting Firewall Settings: Configure firewall settings to allow necessary ports and protocols for Teams, avoiding connection hurdles.
Tackling Audio and Video Problems
Moving beyond connection issues, audio, and video problems can also disrupt your Teams experience. Solutions include:
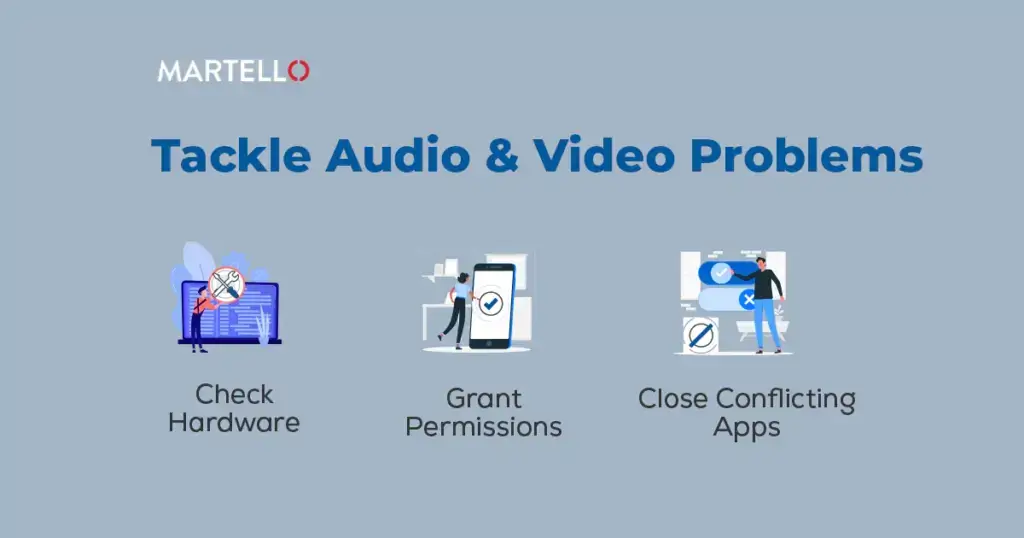
- Hardware Checks: Check if your microphone and webcam are plugged in and working correctly.
- Granting Permissions: Verify that Teams has the necessary permissions to access your devices for seamless video calls.
- Closing Conflicting Apps: Shut down background apps that might interfere with Teams’ audio and video functions.
Addressing Login Errors
Login problems can be frustrating, but there are ways to deal with them:
- Verifying Credentials: Double-check your login details for accuracy.
- Contacting IT Support: Seek assistance from your IT support team if issues persist after verifying credentials.
Fixing Notification Issues
To fix missing or late notifications:
- Adjusting App Settings: Make sure to enable notifications and set the permissions correctly in your app preferences.
- Updating Microsoft Teams: Keep your Teams app up-to-date for smooth notification delivery.
Optimizing Microsoft Teams Performance
Enhance your Team experience with these optimization tips:
- Clearing Cache and Temporary Data: Improve performance by freeing up resources.
- Closing Unnecessary Background Apps: Streamline Teams’ performance by shutting down irrelevant apps.
- Updating Operating System: Regular updates ensure the latest improvements and security patches are in place.
In summary, armed with these helpful tips, you can handle everyday Microsoft Teams issues and stay productive.