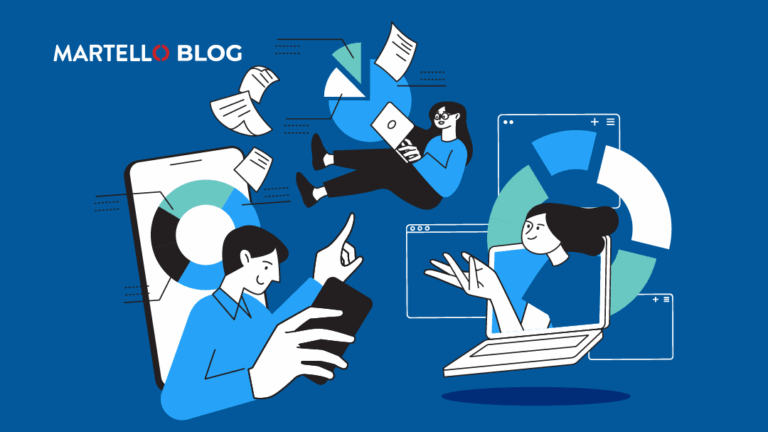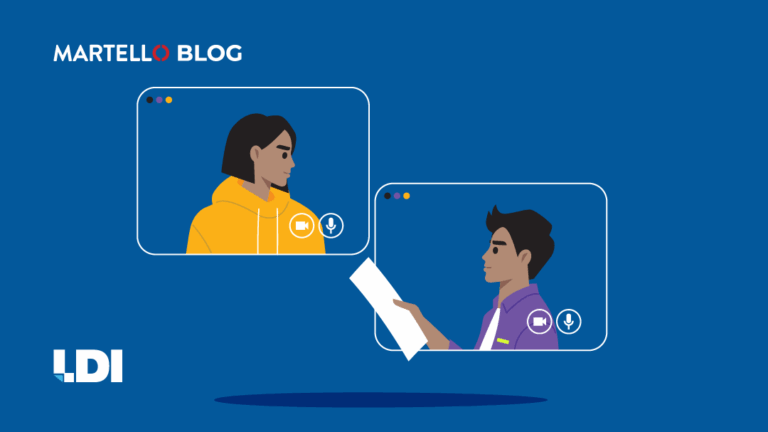Simple Steps To Test And Optimize Your Microsoft Teams Video And Audio
Microsoft Teams Monitoring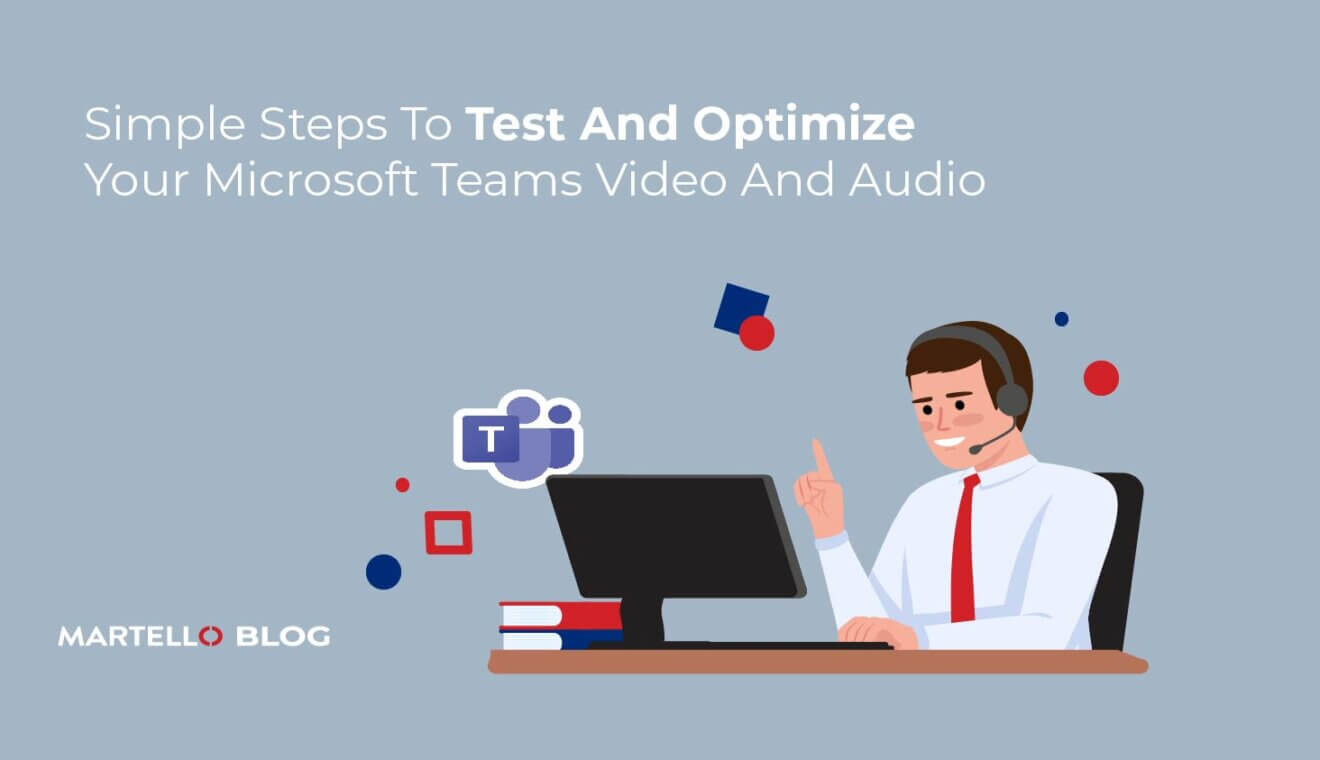
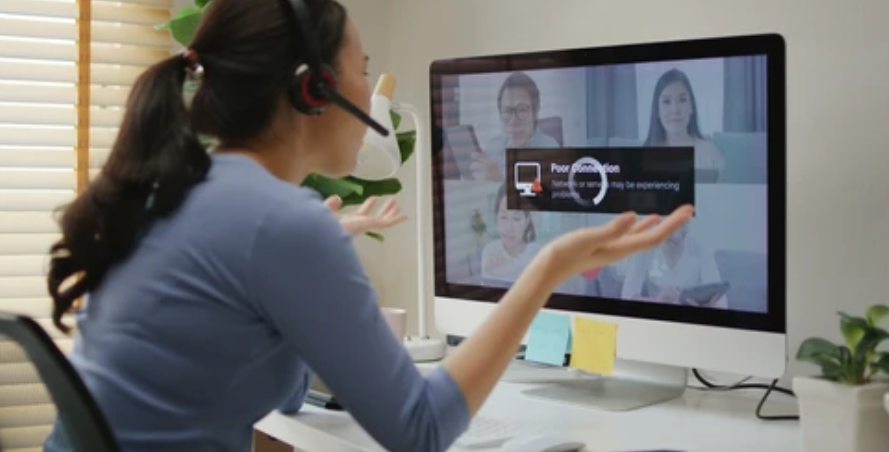 Pixelated cameras, robot voices, tinny sound coming out of your speakers. This is the peak Teams experience when your settings aren’t on point, and your hardware doesn’t cut the mustard. Here are the simple steps to get on top of your Microsoft Teams video and audio quality as well as how to make it better in your whole company.
Pixelated cameras, robot voices, tinny sound coming out of your speakers. This is the peak Teams experience when your settings aren’t on point, and your hardware doesn’t cut the mustard. Here are the simple steps to get on top of your Microsoft Teams video and audio quality as well as how to make it better in your whole company.
Quick Video And Audio Optimizations
Making changes to your setup doesn’t have to be a huge hassle, it comes down to some basic tests and quick fixes like these:
Check Your Camera Setup
Video quality is such a big deal now that so many of us work in a hybrid setup. Being able to clearly see someone’s face goes a very, very long way in creating a better meeting experience. Get a camera that provides at least 720p quality, that way the camera itself will never be the cause of low-quality video. Also, make sure you’re in a well-lit space with lots of natural light. If that’s not possible try to get a light that isn’t directly above you otherwise you’ll be in a permanent semi-shadow.
Check Your Audio Setup
The most common cause of in-room audio issues is background noise and echoes. Depending on where you are it might be difficult to make much of a difference to those, but make sure doors and windows are closed for starters – it sounds basic but it can make the world of difference. After that, on the software side, check what your microphone gain is set to. Too low and often Teams won’t even recognize that you’re speaking, too high and the whole meeting will wish you weren’t.
Check Your Connection
All the best camera, microphone, and speaker equipment in the world won’t save you from an awful connection. In fact, now that so many businesses are hybrid, dialing in from a low-quality internet connection is one of the most common ways to tank your audio and video quality. If you are struggling for bandwidth do everything you can to give Teams space, i.e. hold off downloading anything while you’re on a call.
Check Device Compatibility
There are all sorts of variables at play that you don’t have much insight into, like hardware drivers and the firmware of the computer you’re using. Check everything is up-to-date software-wise as a first port of call, but after that, if you’re still struggling with poor-quality Microsoft Teams video and audio, try a different device. Sometimes it really can be as simple as a straight swap of some hardware.
Test Calls Are Great
Microsoft has already done a great job of adding functionality like test calling so that you can always compare how any changes you make to your settings or your physical setup impact video and audio call quality.
To make a test call, select ‘Settings’, click the three dots to see more options next, and then choose ‘Devices’. Making a test call is featured under ‘Audio Devices’ and in there you can test your microphone, speakers, headphones, camera – the lot.
All you have to do then is follow the instructions from Test Call Bot and record a quick message that will then be played back to you.
But Vantage DX Is King
Although Microsoft gives you the basic tools to check out how well your microphone and camera are stacking up, if you want to make real improvements in Microsoft Teams video and audio quality you need Vantage DX – the number one enterprise-grade Teams performance monitor.
Here are some of the advanced ways that the Vantage DX can help you improve Teams call quality throughout your organization:

Real User Monitoring – This provides visibility into what’s being experienced by specific users and their activities while working from home or in the office.
Synthetic Monitoring – Robot agents are installed on systems to represent an office, a geography, a type of network, a specific connectivity method, etc. These agents simulate user interactions with Teams (e.g., they make calls, schedule meetings, etc.) to provide IT with visibility into service quality issues before users actually experience them.
Network Path Monitoring – This takes the traceroute data from the network path users take to the Microsoft Cloud, to quickly pinpoint whether problems are related to the cloud provider, the corporate network, the ISP, or the user’s home network.
Once you’ve nailed your own setup, if Microsoft Teams video or audio quality drops happen – Vantage DX will know about it, often before you do, so it’s the perfect tool for proactive organizations committed to collaborative quality.