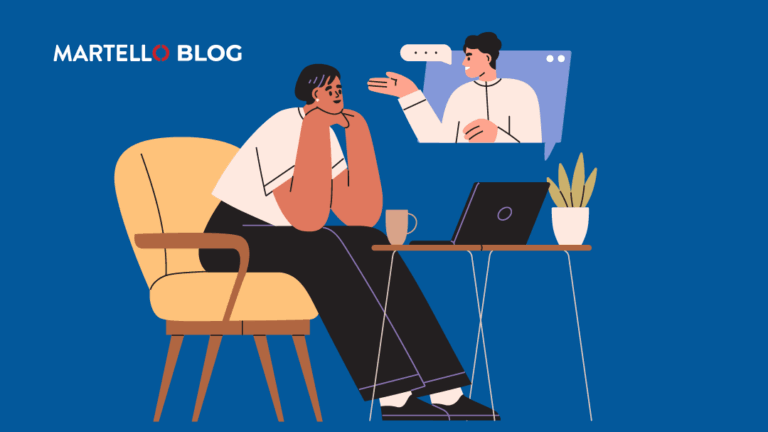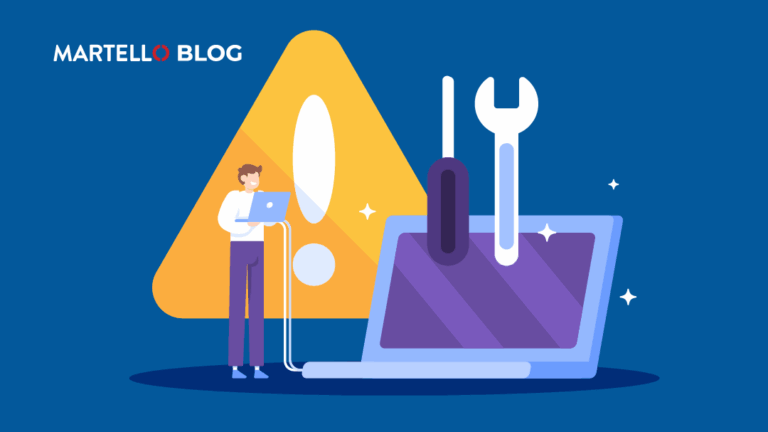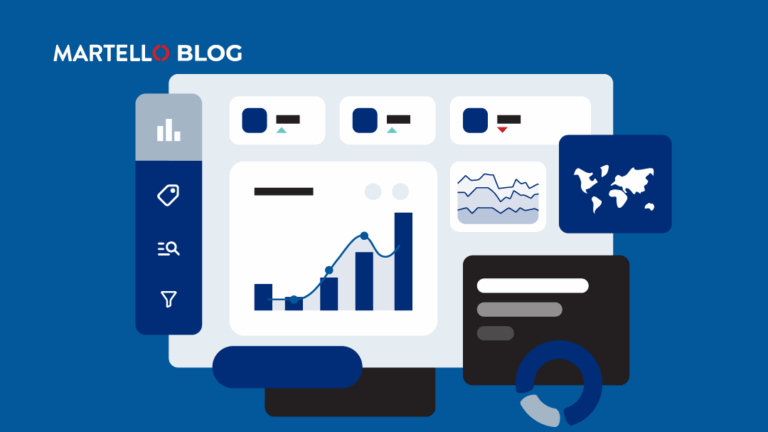Getting the Most Performance Out of Microsoft Teams Channel and File Management
Microsoft Teams Monitoring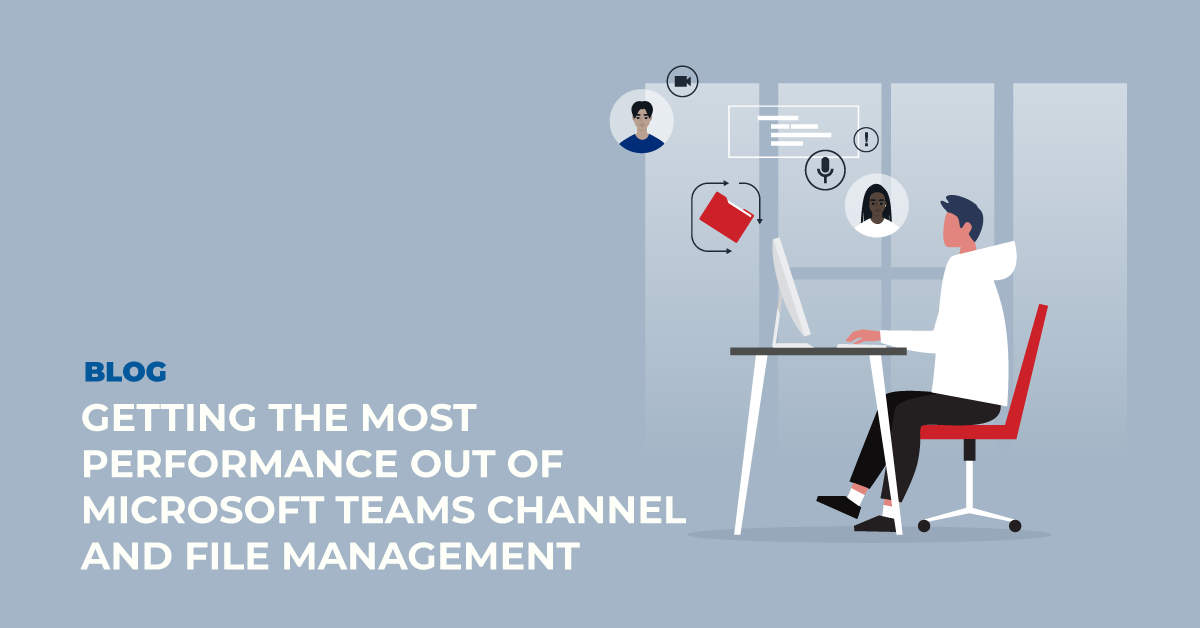
Written by Nick Cavalancia, Microsoft MVP
In addition to using Teams for calls and online meetings, one of the simplest ways for organizations to begin engaging with Teams collaborative capabilities is the chat and file management functions. These capabilities alone give remote teams of individuals within an organization an easy way to easily and contextually communicate ideas, collaborate, and share files as part of the creative process.
In many ways, it’s not the call functionality, but chat and file management that are the real “gateway drug” to all of the other functionality and integrations supported by Teams. This makes the use of these Teams features so important, as the successful use of Teams is directly dependent on its adoption. In other words, if your organization doesn’t see value and improved productivity by using the chat and file management functions of Teams, it’s unlikely they will venture deeper into Teams to seek out and take advantage of the many other ways it can be used.
Assuming you buy into this premise, the question becomes does Teams performance matter when it comes to chat and file management functionality?
Teams Performance Matters
It’s a valid question. After all, chats aren’t entirely real-time forms of communication, and files can upload or download in the background, right? While technically accurate, there are expectations put on any cloud application – including Teams – to function in a way that feels like it’s on-premises. In fact this is one of the very reasons there are full Teams client applications to be installed on endpoints; these applications shift some of the work to the client, providing a better user experience.
And, because the change and file functionality are what initially pull teams of employees into the application (whether using the on-prem or web-based clients), it’s imperative for organizations that have made the choice to begin using Teams as *the* way of operating to ensure the highest levels of performance.
Monitoring Teams Channel and File Performance
On the back end, Teams runs on SharePoint and OneDrive. So, if you’re looking for ways to monitor for and improve the user experience of Teams, the focus really needs to be on the two underlying services more so than trying to watch Teams itself.
Because there are so many elements between the user and the SharePoint/OneDrive on the backend that an influence and impact the experience of both chat and the upload/download of files, it’s nearly impossible to monitor this with any native tools. Even (for example) with troubleshooting diagnostics tools from Microsoft focused on SharePoint Online performance (used in conjunction with Microsoft Support), it’s only an end-to-end view on the experience and provides little granularity, visibility, and insight into what is responsible for any performance issues anywhere in the middle.
Getting a True Handle on Teams Performance
The reality is you’re wanting to ensure ongoing performance of and user experience with Teams. And, should there be some form of degradation, you want to be able to tell who’s impacted, what’s the scope of the issue, and be able to determine what’s causing the problem. One method is using synthetic transactions; by simulating, monitoring, and analyzing user requests, it’s possible to identify when performance dips and by how much. This method also empowers organizations to more finely monitor some of the performance influences between the endpoint and the service; device, WiFi, bandwidth, routing, VPN, internal network paths, and more by testing the same transactions at each step of the path from end-to-end. This provides organizations with insight into where and why Teams chat and file performance is slipping.