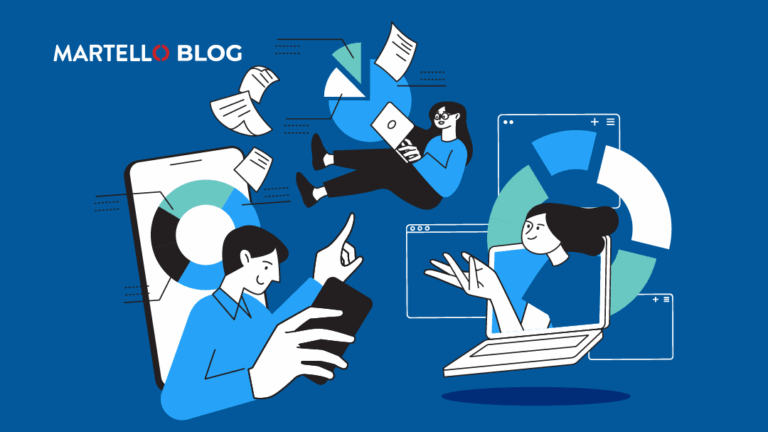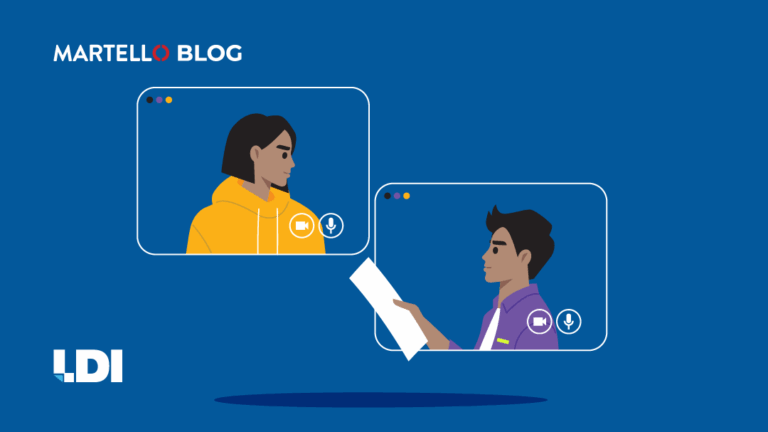How to Monitor and Optimize Microsoft Teams Performance
Microsoft Teams Monitoring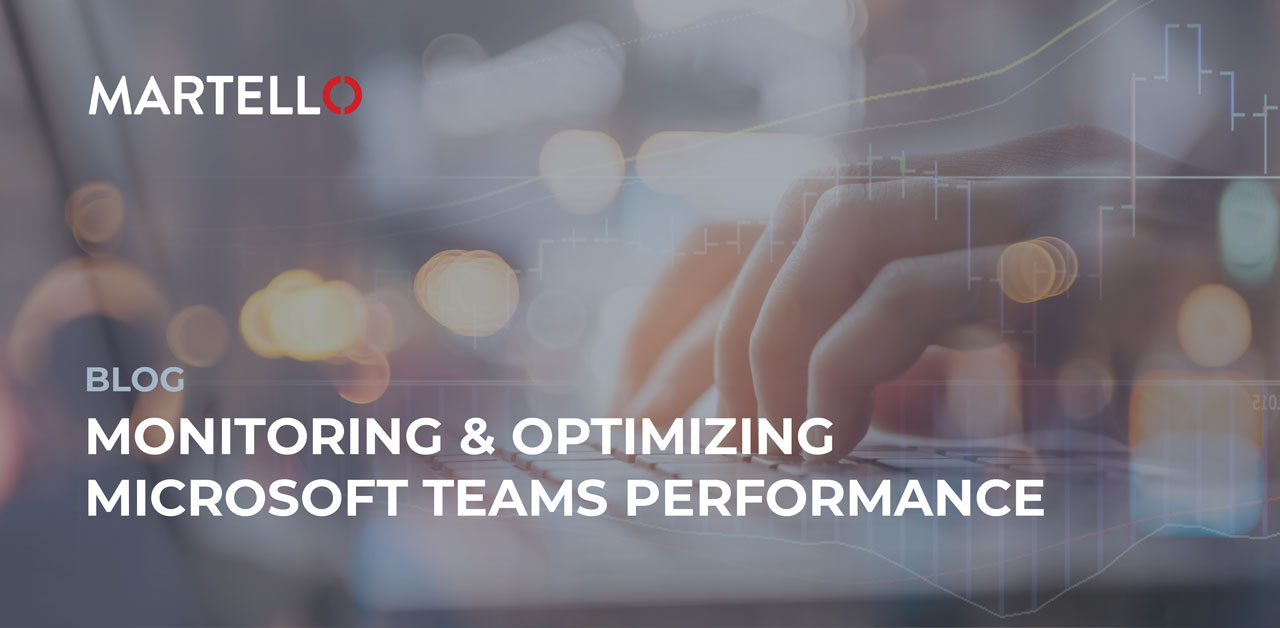
The challenge of optimizing Microsoft Teams performance is that any necessary backend service or application that isn’t available or is having issues can bring Teams to their knees. Whether it’s Microsoft having a service delivery issue or one of their many frequent updates having a problem when put into production – one small issue and Teams is down.
The other challenge is the lack of visibility needed; sure there’s built-in logs, auditing, and consoles, but internal IT needs to have insight into where the problem lies – no matter where it lies. This puts Microsoft’s own toolsets at a distinct disadvantage. Yes, they provide basic visibility into their services, but remember, Microsoft is the service provider here and they are trying to make a platform you can use and not have to troubleshoot. Even so, your organization still looks to you and your team to “fix” the current problem with Teams. While we all know you have no ability to fix a problem with Microsoft 365, identifying where the problem lies – particularly when working with Microsoft (should the source of the performance issue be some part of Microsoft 365) – will help speed up the resolution process. In contrast, if the perceived Teams issue is actually due to an improper internal VPN configuration, you obviously can fix that yourself.
Here’s what you’ll want to do to optimize Microsoft Teams for performance.
Using Synthetic Transactions
One possible method of gaining the necessary visibility into every facet of the Teams architecture and user experience is through the use of synthetic transactions. Solutions that monitor Microsoft 365 services (in both native cloud and hybrid modes) with synthetic transactions can create complete end-to-end visibility that takes into account the services used by Teams on the backend.
With synthetic transactions and Teams, user interactions with Teams, Exchange, SharePoint, and OneDrive are mimicked and monitored. Organizations monitoring solutions that use synthetic transactions have visibility into performance issues and root causes of problems through the use of experiential metrics that represent real user activity. This data translates into performance and service quality details that can be used to help identify whether the problem is Microsoft or not and if it is, which service is experiencing issues.
So, let’s walk through the areas you need to be monitoring that can be the source of performance issues in Teams, highlighting the actual service responsible.
Endpoint / Teams Client
You can’t just assume it’s the Microsoft 365 cloud that’s causing the problem. Microsoft updates their web client weekly, and their desktop client (which updates itself automatically) every two weeks. It’s possible that this can be a factor. Also being able to distinguish which client is in use, the kind of connectivity the endpoint uses, and which network path they take to connect to Teams are just some of the other details that help to identify who is having a problem, where they are located, and any other common factors that could indicate why there is a performance problem.
Exchange
Since Teams’ most visible use of Exchange revolves around scheduling meetings, your concern here is both at a 10,000-foot level (that is, are the Exchange services running?) and in the details (that is, is Exchange functioning and performing well? e.g., can you create calendar entries? are message queues backed up? etc.). The former is available online in Microsoft 365‘s Service health, but the latter requires granular visibility that will require third-party solutions, including Exchange monitoring solutions and those utilizing synthetic transactions.
SharePoint Online
As files are created within Teams, a SharePoint document library is being updated. So, as with Exchange, it’s necessary to understand whether SharePoint is running, and know that its ability to process document library requests works. The only way to validate such specific SharePoint functionality is through synthetic transactions designed to hit your SharePoint servers, testing the very same types of user actions that Teams are performing.
OneDrive for Business
Files shared in a Private Chat go in a user’s OneDrive folder, over a SharePoint document library to preserve the user-centric context of the file. In this case, monitoring both the OneDrive for Business and SharePoint services are necessary to get a complete picture of service availability. However, testing SharePoint’s ability to save and retrieve files is enough to verify functionality.
Martello Solution
Our Microsoft Teams performance monitoring solution will help your organization deploy Teams smoothly. Let us help ensure service quality for your business lines and sustain optimal performance and user satisfaction. Learn more about our Microsoft 365 monitoring solution.